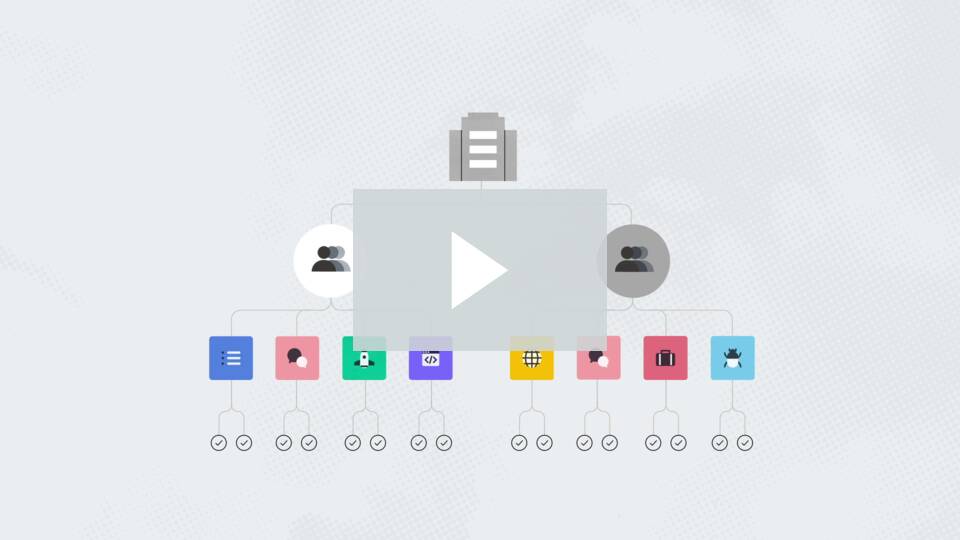You’ve been invited to Asana; now what?
Modified on Fri, 12 Jul, 2024 at 8:15 AM
Welcome to Asana! This article will provide a quick rundown of the most important things to know when getting started with Asana.
If you would like a member of our team to walk you through the content and answer your questions in real time you can sign up for one of our trainings here.
Tasks - What are tasks?
You may have noticed that you have some tasks assigned to you already and are wondering where to start. Tasks are the most important building blocks of Asana.
Tasks represent actionable steps or to-dos to make it clear who’s responsible for what by when—but they can also represent ideas and reference items.
You’ll find tasks that are assigned to you in your My tasks list which you can access from the sidebar.
You can create a task in the following ways:
- From My Tasks by clicking on the + Add task button at the top.
- You can create a task in a project directly by clicking on the + Add task button (we’ll talk more about projects below).
- You can click on Add task… underneath any of your sections within a project or My Tasks.
- Click on the + Create quick add button on the top left above the sidebar.
Here are some tips to help you successfully create tasks:
- Make task names specific and action-based so it's clear what you need to do. Add a task description so the assignee knows what they need to do.
- Assign the task to a teammate and set a due date (even if it's just a guess). That way it's clear who is responsible for what.
- Attach files with any relevant context, information, or working documents. Also, make sure to attach completed files when you're marking the task complete so teammates can find your work and know it's done.
- Add teammates as task collaborators so they can stay up to date on task progress. You can also @mention them when you comment on a task.
Every task can only have one assignee, but it can have many collaborators.
Both a task's assignee and collaborators can view and edit the task, based on the task's permission settings. Collaborators will receive inbox notifications on changes made to the task. They can also receive notifications via email depending on their settings.
Subtasks - Divide your task into smaller parts with subtasks
Subtasks are used to divide a task into smaller parts or to help spread the workload among multiple people. Subtasks function like independent tasks with all the same fields as a parent task, but are embedded within a parent task.
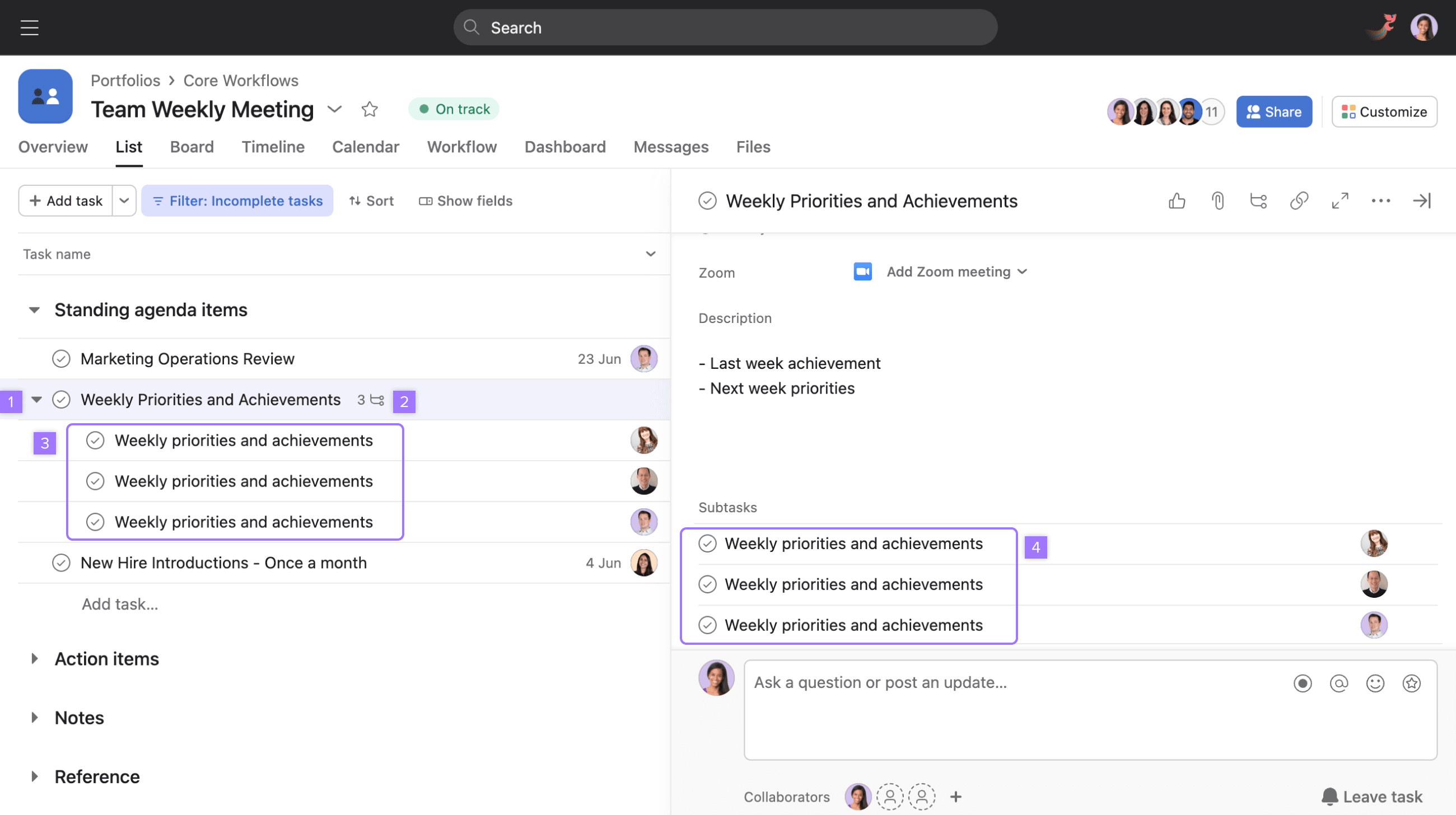
- Click on the drop-down arrow to expand and view subtasks in list view
- This symbol indicates that this task has three subtasks
- All three subtasks are shown in list view when expanded (as shown in step 1)
- Within the task details pane you will see the same subtasks that are shown in step 3
You can follow the steps here to create a subtask.
You can create subtasks within subtasks, but you can only have a maximum of 5 levels of subtasks.
You can manually add a subtask to a project if you want it to appear in your project's task list, project calendar and project timeline along with your other tasks. You can also specify an assignee, as subtasks do not inherit the assignee from their parent tasks.
Follow the steps here to associate a project to a subtask.
Projects - Organize related tasks by creating projects
Projects allow you to organize and store groups of tasks related to a specific initiative, goal, or big piece of work in one place. You can follow the steps here to create your first project in Asana.
You may need to create a project for a number of different situations. You can take a look at the examples below for ideas:
- Event planning - use your project to keep track of important action items in the lead up to the event. You can include everything from booking a venue, setting a date and sending invites to deciding on food and catering options.
- New hire onboarding - create a project for you, the new hire and add anyone that may be involved in the onboarding process. You can use the project to keep track of trainings and add important onboarding material.
A project in Asana must live within a team. If you wish to create personal projects, you can create a team for your personal projects and can also mark those projects as private to members.
The private to members privacy setting provides project access to project members only.
Favorite any project by clicking the star symbol beside the project’s name. This will add the project to your sidebar for easy access.
You can also choose between a number of templates when creating a new project. This can help your team kick off new projects in a matter of seconds.
Teams - Joining teams in Asana
We mentioned above that all projects in Asana must live within a team. Teams are groups of people in your organization who collaborate on projects with each other. Each team has its own members, projects, messages, and calendar.
If you have just been invited to Asana, you may have already been invited to join a team. You will not automatically be added to all teams within your organization; each person must create or join teams within the organization or you can have your teammates invite you to join any relevant teams and projects.
If you're a member of an organization, you will find two lists of its teams in the sidebar. The first is the teams you are a member of, and the second is teams you can browse and join or request to join.
Search - Use the search function to find your work easily
The search function in Asana allows you to find any task, project, tag, template, portfolio, message, goal, person, or team in your workspace or organization.
Whether you're simply trying to find a task you assigned to a colleague last week or preparing for reviews by gathering a record of your work, Asana keeps all of your work together and helps you make sense of it quickly with search.
Learn how to search within specific projects.
Inbox - Manage your notifications with Asana Inbox
You will find your Asana inbox in the sidebar.
Inbox is your notification center for Asana. Your inbox displays updates on projects you're a member of, and tasks that you collaborate on or that are assigned to you within a given workspace or organization. You can control which projects you receive inbox notifications for through your project notification settings.
An orange dot beside your inbox indicates an unread notification.
Forms - Gather necessary information with Asana Forms
Forms are part of Asana projects. When someone fills out your form, the form submission will show up as a new task in the project the form lives in.
Forms standardize the way work gets kicked off for your team, gather the necessary information you need, and ensure that no work falls through the cracks. You can use forms with internal and external teams, to collect and consolidate information, minimize any friction, back and forth, or misunderstanding for your team.
Was this article helpful?
That’s Great!
Thank you for your feedback
Sorry! We couldn't be helpful
Thank you for your feedback
Feedback sent
We appreciate your effort and will try to fix the article