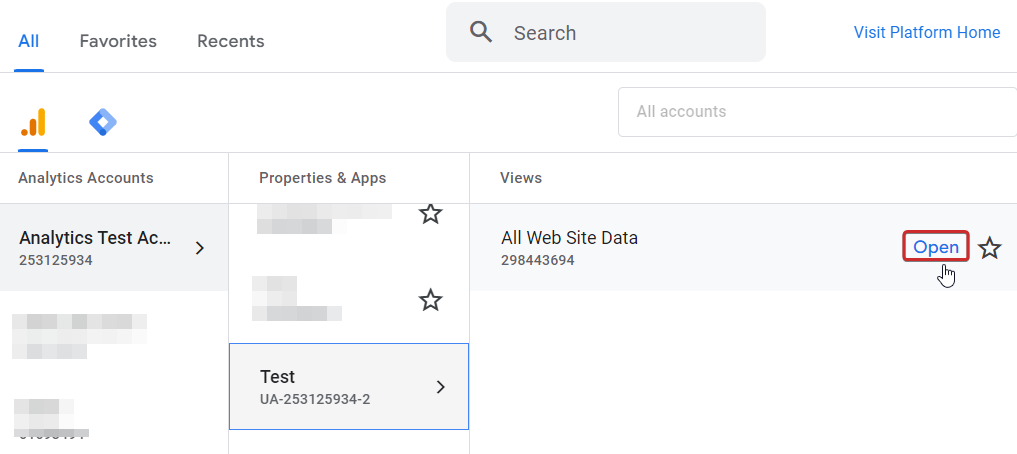Google Analytics
Modified on Wed, 21 Aug, 2024 at 2:26 PM
With Google Analytics modules in Make, you can retrieve analytics reports from your Google Analytics account.
To use the Google Analytics modules, you must have a Google Analytics account and an existing property in your Google Analytics account. You can create an account at https://analytics.google.com.
Refer to the Google Analytics API documentation for a list of available endpoints.
Note
Make's use and transfer of information received from Google APIs to any other app will adhere to Google API Services User Data Policy.
To establish the connection in Make:
Log in to your Make account, add a Google Analytics module to your scenario, and click Create a connection.
Optional: In the Connection name field, enter a name for the connection.
Optional: Switch on the Show advanced settings toggle and enter your Google Cloud Console project client credentials. For more information, see the Create and configure a Google Cloud Console project for Google Analytics section below.
Click Sign in with Google.
If prompted, authenticate your account and confirm access.
You have successfully established the connection. You can now edit your scenario and add more Google Analytics modules. If your connection requires reauthorization at any point, follow the connection renewal steps here.
After connecting the app, you can perform the following actions:
Actions
Make an API Call
Searches
Get Analytics Report
Note: You must have an existing property in your Google Analytics account to use this module. This module requires a View ID. Follow the steps below to locate it in your Google Analytics property.
Log in to your Google Analytics account.
Click All accounts, go to the property you created in the UA-*********-* format, select the view, and click Open.
In the left menu, click Admin.
In the View pane, click View Settings. Locate and copy the View ID value.
Was this article helpful?
That’s Great!
Thank you for your feedback
Sorry! We couldn't be helpful
Thank you for your feedback
Feedback sent
We appreciate your effort and will try to fix the article