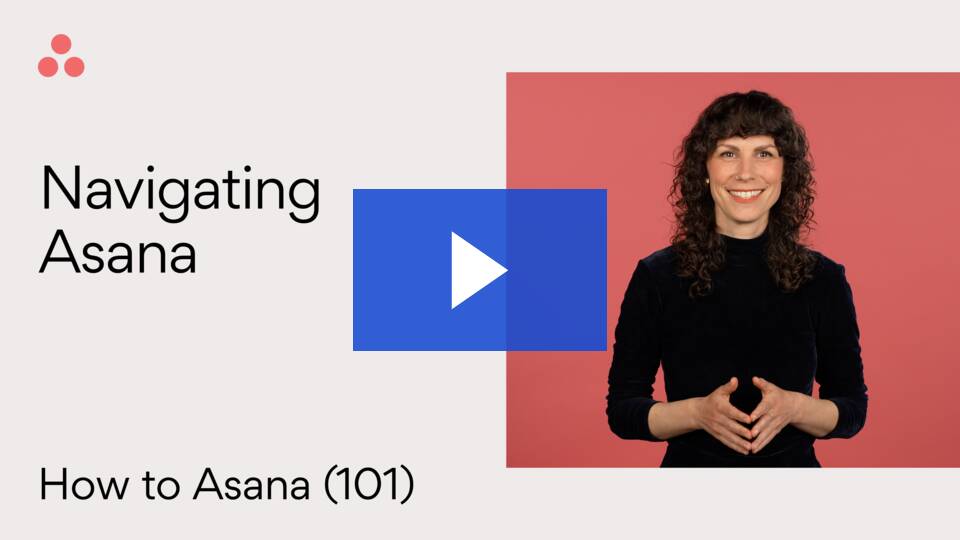Understanding Asana’s interface
Modified on Thu, 4 Jul, 2024 at 9:02 AM
In this article, you'll learn how to navigate Asana effectively and gain a comprehensive understanding of Asana's interface. From managing your profile to where to find tasks, projects, and more.
Top bar
The top bar in Asana stays consistent no matter where you are and has three components: My profile, search, and Quick add.
My Profile
Before you start using Asana, it is important you complete your profile information, including your full name, job title, and an "about me" section for your colleagues to read. In this section, you can include your working hours and preferred contact methods.
Go to your profile photo to customize your account information and control your preferences.
Read more on how to set up your profile.
Search for objects
Search lets you find any task, project, tag, person, or team in your workspace or organization.
There are two types of searches: basic and advanced. With basic search, you can type the name of an object in the search bar, and a list of results will appear. With advanced search, you can add additional requirements and filters to narrow your search.
If there are search views you will use regularly, you can save them for easier access in the future.
Create work with the quick add button
The Quick add button is available wherever you are in Asana. It's a quick way to create a task, project, message, team, or invite a team member to Asana.
Managing your work on the sidebar
Home, My tasks, and inbox are all relevant work tailored to you. They are customizable and meant to help you manage your work in Asana.
Home
Customize your home to make it most relevant to you. Catch up on tasks with approaching due dates, access recently viewed projects or keep track of progress on goals. Home setup can be adjusted at any time.
To access Home, click Home from the sidebar.
My Tasks
To access My tasks, click My tasks from the sidebar.
My tasks contains all the tasks in Asana that are assigned to you, helping you prioritize tasks effectively. Completing tasks by their due date in My tasks moves work forward in projects you’re collaborating on.
Sort your tasks list to view your tasks in a way that suits you. Common ways to arrange tasks are by due date or by creating sections in My tasks to organize your work.
Learn how to maximize your productivity with Asana My tasks.
Inbox
Inbox is your notification center, displaying updates on projects and tasks you're part of. This may include teammates @mentioning you, a co-worker adding you to a project, or someone liking your status update. To access Inbox, click Inbox from the sidebar.
Inbox allows you to control your notifications and easily respond to updates related to your work. You can filter your notifications to display updates relevant to you and take action on each inbox notification like archiving or bookmarking notifications and creating follow-up tasks.
Here, you can find valuable tips on how to check and manage your inbox.
Projects and teams
Projects
Projects are used to capture your team’s workflows, from product roadmaps to event planning to weekly team meeting agendas. They allow you to organize tasks related to specific initiatives, goals, or large-scale projects in various views like list, board, timeline, and Gantt chart.
From the Projects section in the sidebar, you can access existing projects, star those you use frequently for quick access, create new projects, and manage portfolios.
Teams
Teams are groups of people within your organization who collaborate on projects. Each team has its own set of members, team admins, projects, messages, and calendars. Teams provide a convenient way to grant bulk access to projects, reporting, and goals.
To access Teams, click Teams from the sidebar.
Insights
Within the Insights tab, you can analyze and organize work taking place amongst teams, projects, and tasks. From here, you can access goals, reporting, and portfolios.
Goals
Goal tracking connects work with its purpose. Your work, portfolios, projects, and tasks can all be tied to company, team, and personal goals in the same place.
Reporting
Within reporting, you can:
Add a dashboard or workload
View dashboards or workloads you have created or have been shared with you
- Click on the three dot icon to set a color and icon, share, delete, edit, or favorite your dashboard or workload
Dashboards are excellent for visualizing real-time data, and you can choose from various chart options to build a dashboard that suits your team's needs.
Workload is a visual representation of people’s capacity. You can manage capacity, rebalance work, and plan ahead with workload.
Learn more about portfolio and universal workload.
Portfolios
Portfolios group related projects together. Think of them as folders for projects that come with additional features. With project portfolio management, you can organize your most important projects, monitor their health in real-time, and gain in-depth insights while keeping your team updated on progress.
To access portfolios, click Portfolios from the sidebar. If you have starred the portfolio, you can find it within the Starred tab of your sidebar.
Was this article helpful?
That’s Great!
Thank you for your feedback
Sorry! We couldn't be helpful
Thank you for your feedback
Feedback sent
We appreciate your effort and will try to fix the article