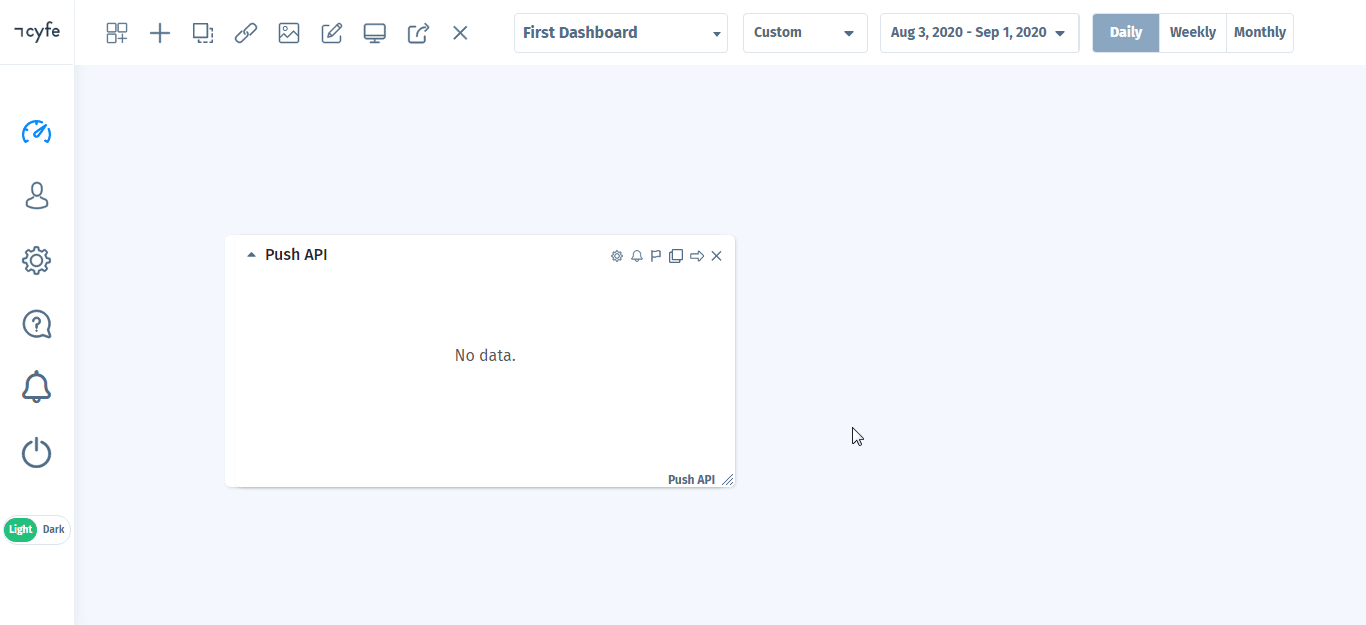Cyfe
Modified on Wed, 21 Aug, 2024 at 11:25 AM
The Cyfe module allows you to create and analyze metrics to study the performance of your domain traffic in your Cyfe account.
Prerequisites
A Cyfe account
In order to use Cyfe with Make, it is necessary to have a Cyfe account. If you do not have one, you can create a Cyfe account at cyfe.com.
Notice
The module dialog fields that are displayed in bold (in the Make scenario, not in this documentation article) are mandatory!
Notice
There is no connection required for pushing value to your Cyfe account from Make. You can directly use the widget's API End Point and push a value from Make.
Login to your Cyfe account.
On the widget for which you want to push value, click the Setting icon (
 ), and copy the API Endpoint value to your clipboard.
), and copy the API Endpoint value to your clipboard.
Pushes your data into a push API widget.
API Endpoint | Enter the API Endpoint of the widget whose event data you want to push. See Accessing Cyfe Widget's API Endpoint above. |
Metric | Enter the metric to which you want to push the value. |
Date | Enter the date in YYYY-MM-DD format. |
Value | Enter a JSON string containing the data you want to push. |
Replace | Select whether to replace the value if during subsequent calls a data is pushed in with the same element name, existing values are added to the new value by default:
|
Color | Select the color for the metric. |
Cumulative | Select whether you would like to see cumulate values for the specified metrics in the widget header:
|
Average | Select whether to display averages for the specified metrics in the widget header:
|
Reverse | Select whether high values are good or bad for particular metrics:
For example, large number of unlikes count on Facebook is bad. |
Reverse Graph | Select whether you want to display a graph upside down:
For example, when displaying ranking information. |
Y-axis | By default, each metric you add to the widget falls on its own y-axis. You can enable a single y-axis across all your metrics in the widget thereby syncing the data. Choose the value |
Y-axis Minimum | Enter the minimum value of the Y-axis. |
Y-axis Maximum | Enter the maximum value of the Y-axis. |
Show Y-axis | Select whether to turn on the Y-axis for the metric:
|
Show Labels | Select whether to turn on the data labels for the metric:
|
Was this article helpful?
That’s Great!
Thank you for your feedback
Sorry! We couldn't be helpful
Thank you for your feedback
Feedback sent
We appreciate your effort and will try to fix the article