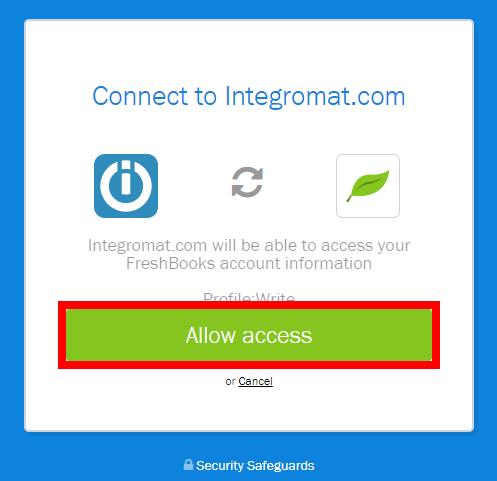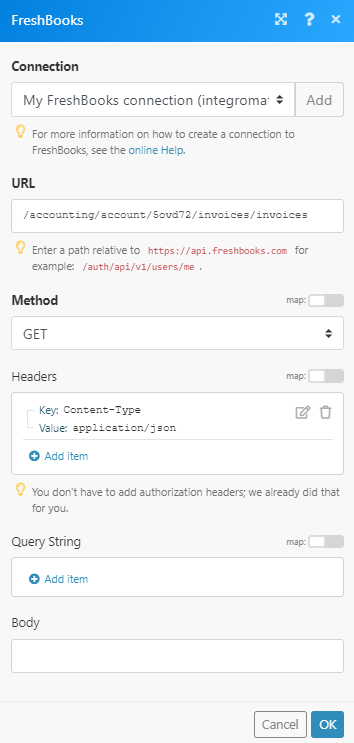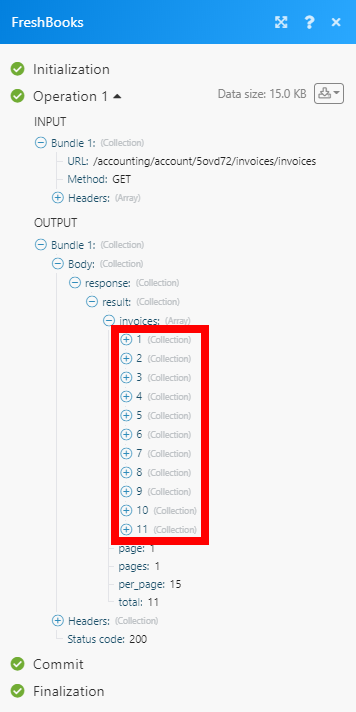FreshBooks
Modified on Tue, 13 Aug, 2024 at 10:46 AM
The FreshBooks modules enable you to create, update and search clients, estimates, invoices, items, or services in your FreshBooks account.
Prerequisites
A FreshBooks account
In order to use FreshBooks with Make, it is necessary to have a FreshBooks account. If you do not have one, you can create a FreshBooks account at www.freshbooks.com/signup.
Notice
The module dialog fields that are displayed in bold (in the Make scenario, not in this documentation article) are mandatory!
To connect your FreshBooks account to Make follow the general instructions for Connecting to services.
After you click the Continue button, Make will redirect you to the FreshBooks website where you will be prompted to grant Make access to your account.
Confirm the dialog by clicking the Allow button.
Creates a new client.
Notice
At least one field among First Name, Last Name, Email and Organization is required.
Connection | |
Account ID | Select or map the ID of the account you want to create the client for. |
First Name | Enter the client's first name. |
Last Name | Enter the client's last name. |
Prefers Email | Select the Yes option if the client prefers email over ground mail. |
Mobile Phone | Enter the client's mobile phone number. |
Home Phone | Enter the client's home phone number. |
Enter the client's email address. | |
Prefers Ground Mail | Select the Yes option if the client prefers ground mail over email. |
Username | Enter the username used by client to log in. |
Fax | Enter the client's fax number. |
Organization | Enter the name of the client's business. |
Company Industry | Enter the description of the industry the client is in. |
VAT name | Enter the Value Added Tax name. |
VAT number | Enter the Value Added Tax number. |
Note | Enter notes kept by admin about the client. |
Business Phone | Enter the business phone number. |
Language | Enter the shortcode indicating the user's language e.g. "en" |
Status | Set the visibility state of the client. |
Shipping Address | Enter the client's shipping address details. |
Billing Address | Enter the client's billing address details. |
Currency Code | Enter the 3-letter shortcode for preferred currency. |
Updates client details.
Connection | |
Account ID | Select or map the ID of the account you want to create the client for. |
Client ID | Enter (map) or select the ID of the client whose details you want to update. |
Please find the descriptions of the fields in the Create a Client section above.
Searches a client based on filter settings.
Connection | |||||||||||||||||||
Account ID | Select or map the ID of the account you want to search the client for. | ||||||||||||||||||
Enter the exact email you are searching for. | |||||||||||||||||||
Email like | Enter the part of the email address you want to search. | ||||||||||||||||||
First Name | Enter the first name (or part) of the client's first name. | ||||||||||||||||||
Last Name | Enter the last name (or part) of the client's first name. | ||||||||||||||||||
Updated From | Enter a date greater than or equal to the update of the client in the | ||||||||||||||||||
Updated Before | Enter a date less than or equal to the update of the client in the | ||||||||||||||||||
User ID | Enter the user ID to filter search results by. | ||||||||||||||||||
Status | Select the visibility state of the client. | ||||||||||||||||||
Includes | Specify the information you want to include in the search result. (source: https://www.freshbooks.com/api/clients)
| ||||||||||||||||||
Limit | Set the maximum number of clients Make will return during one execution cycle. |
Creates a new estimate.
Connection | |
Account ID | Select or map the ID of the account you want to create an estimate for. |
Estimate Number | Enter the user-specified estimate number. The maximum length is 10 digits. |
Customer ID | Enter the Client ID of an existing client you want to bill the estimate. |
Create Date | Enter the Estimate date - the date when the estimate was created in the |
Discount Value | Enter the discount value. The value is in percents of the invoice subtotal. |
PO number | Enter the Purchase Order number as a reference for the estimate. |
Currency Code | Enter the three-letter currency code for the estimate. e.g. USD, EUR, GBP, CZK, etc. |
Language | Enter the two-letter language code, e.g. en |
Terms | Enter terms or conditions listed on the estimate. |
Notes | Enter the notes bank transfer details that will be listed on the estimate. |
Address | Enter the first line of the address on the estimate. |
State | Select the visibility state. |
Street | Enter the street address on the estimate. |
Street2 | Enter the second line of the street address on the estimate. |
City | Enter the city of the address on the estimate. |
Province | Enter the province of the address on the estimate. |
Code | Enter the ZIP code of the address on the estimate. |
Country | Enter the country of the address on the estimate. |
Organization | Enter the name of the organization being estimated. |
First Name | Enter the first name of client being estimated. |
Last Name | Enter the last name of client being estimated. |
VAT Name | Enter the Value Added Tax name if provided. |
VAT Number | Enter the Value Added Tax number if provided. |
Lines | Specify the line item details. |
Searches an estimate based on filter settings.
Connection | |
Account ID | Select or map the ID of the account you want to search the estimate for. |
Client ID | Enter or select the client the searched estimates is billed to. |
Estimate ID | Enter the estimate ID to filter results by. |
Estimate number like | Enter the part of the estimate number to filter results by. |
Estimate number | Enter the exact estimate number to filter results by. |
Status | Select the estimate status you want to search. |
Updated from | Enter the date greater than or equal to the update date of the estimate in the |
Updated before | Enter the date less than or equal to the update of the estimate in the |
PO number | Enter the Purchase Order number. |
Item name | Enter the item name to filter results by. |
Amount min | Enter the minimum amount to filter results by. |
Amount max | Enter the maximum amount to filter results by. |
Item description | Enter the item description to filter results by. |
Limit | Set the maximum number of estimates Make will return during one execution cycle. |
Includes | Select the information you want to include in the result. |
Creates a new invoice.
Connection | |||||||||||||||||||||||
Account ID | Select or map the ID of the account you want to create an invoice for. | ||||||||||||||||||||||
Enter the email. | |||||||||||||||||||||||
Status | Select the status of the invoice. | ||||||||||||||||||||||
Customer ID | Enter (map) or select the client you want to create the invoice for. | ||||||||||||||||||||||
Create Date | Enter the invoice creation date. The current date is preset. | ||||||||||||||||||||||
Lines |
| ||||||||||||||||||||||
Invoice Number | Enter the user-defined and visible Invoice ID. | ||||||||||||||||||||||
Generation Date | Enter the date in the | ||||||||||||||||||||||
Discount Value | Enter the percent amount being discounted from the subtotal, decimal-string amount ranging from 0 to 100. | ||||||||||||||||||||||
Discount Description | Enter the public note about the discount. | ||||||||||||||||||||||
PO number | Enter the reference to the purchase order. | ||||||||||||||||||||||
Currency Code | Enter the uppercase three-letter currency code for the invoice. E.g. USD, EUR, GBP, etc. | ||||||||||||||||||||||
Language | Specify the language of the invoice. Enter the two letter code. E.g. en, de, es, ... | ||||||||||||||||||||||
Terms | Enter the terms and conditions listed on the invoice. | ||||||||||||||||||||||
Notes | Enter the notes listed on the invoice. | ||||||||||||||||||||||
Deposit amount | Enter the amount required as deposit, leave empty if none. | ||||||||||||||||||||||
Deposit Percentage | Enter the percent of the invoice's value required as a deposit. | ||||||||||||||||||||||
Ground Mail | Select the Yes option if the invoice should be sent via ground mail. | ||||||||||||||||||||||
Show attachment | Enable this option to render attachments on the invoice. | ||||||||||||||||||||||
Visibility state | Select whether the invoice should be set as active or as deleted. | ||||||||||||||||||||||
Address | Enter the first line of the address on the invoice. | ||||||||||||||||||||||
State | Select the visibility state. | ||||||||||||||||||||||
Street | Enter the street address on the invoice. | ||||||||||||||||||||||
Street2 | Enter the second line of the street address on the invoice. | ||||||||||||||||||||||
City | Enter the city of the address on the invoice. | ||||||||||||||||||||||
Province | Enter the province of the address on the invoice. | ||||||||||||||||||||||
Code | Enter the ZIP code of the address on the invoice. | ||||||||||||||||||||||
Country | Enter the country of the address on the invoice. | ||||||||||||||||||||||
Organization | Enter the name of the organization being invoiced. | ||||||||||||||||||||||
First Name | Enter the first name of the client being invoiced. | ||||||||||||||||||||||
Last Name | Enter the last name of the client being invoiced. | ||||||||||||||||||||||
VAT Name | Enter the Value Added Tax name if provided. | ||||||||||||||||||||||
VAT Number | Enter the Value Added Tax number if provided. | ||||||||||||||||||||||
Due Offset Days | Enter the number of days from creation that the invoice is due. |
Returns invoices based on the filter settings.
Connection | |
Account ID | Select or map the ID of the account you want to search the estimate for. |
Enter the client's email address. | |
Customer ID | Enter or select the client the searched invoice is billed to. |
Invoice ID | Enter the Invoice ID to filter results by. |
Updated from | Enter a date greater than or equal to the date the invoice was updated in the |
Updated before | Enter a date less than or equal to the date the invoice was updated in the |
Created from | Enter a create date greater than or equal to the create date of the invoice in the |
Created before | Enter a create date less than or equal to create date of the invoice in the |
Limit | Set the maximum number of invoices Make will return during one execution cycle. |
Includes | Select the information you want to include in the result. |
Updates the existing invoice.
Connection | |
Account ID | Select or map the ID of the account you want to update an invoice for. |
Invoice ID | Enter (map) the ID of the invoice you want to update. |
Please find the descriptions of the fields in the Create an Invoice section above.
Creates a service.
Connection | |
Account ID | Select or map the ID of the account you want to create a service for. |
Name | Enter the name of the service. |
Description | Enter the description for the service. |
Status | Set whether the service is active or not active. |
Rate | Amount - Set the hourly amount charged for the service. Currency - Specify the currency of the rate. |
Tax 1 | Enter or select the ID of the tax on the invoice. |
Tax 2 | Enter or select the ID of the tax on the invoice, if applicable. |
Billable | Enable this option if the service is billable. |
Creates an item.
Connection | |
Account ID | Select or map the ID of the account you want to create an item for. |
Item Name | Enter the descriptive name of the item. |
Accounting System ID | Enter the unique ID of the business client it exists on. |
Quantity | Set the decimal number to multiply the unit cost by. |
SKU | Enter the ID for a specific item or product, used in inventory management. |
Inventory | Enter the decimal count of inventory. |
Unit Cost | Amount - Enter the amount paid on invoice, to two decimal places. Currency - Enter the three-letter currency code. E.g. USD, EUR, GBP. |
Status | Set the status of the item. |
Tax 1 | Enter the ID of the tax on the invoice. |
Tax 2 | Enter the ID of the second tax on the invoice, if applicable. |
Description | Enter the description for the item. |
Please find the descriptions of the fields in the Create an Item section above.
Updates an item.
Connection | |
Account ID | Select or map the ID of the account you want to update an item for. |
Item ID | Enter the ID of the item you want to update. |
Updates a service.
Connection | |
Account ID | Select or map the ID of the account you want to update an item for. |
Name | Enter the name of the item you want to update. |
Please find the descriptions of the fields in the Create a Service section above.
Searches for items.
Connection | |
Account ID | Select or map the ID of the account where you want to search for an item. |
Item ID | Enter the ID of the item you want to search. |
SKU | Enter the exact SKU you want to search. |
Description | Searches items by the description. |
Unit cost min/max | Specify the unit cost range within the search that the results are filtered by. |
Inventory min/max | Specify the number of items in the inventory range that the search results are filtered by. |
Updated min/max | Specify the date range in the |
Quantity min/max | Specify the quantity range the search results are filtered by. |
Limit | Set the maximum number of items Make will return during one execution cycle. |
Searches for services.
Connection | |
Account ID | Select or map the ID of the account where you want to search for an item. |
Service ID | Enter the ID of the service you want to search. |
Billable | Enable this option if you want to include billable services in the search. |
Project ID | Enter (map) the project that the service you search belongs to. |
Rate min/max | Specify the rate range that the search results are filtered by. |
Updated min/max | Specify the date range in the |
Limit | Set the maximum number of services Make will return during one execution cycle. |
Allows you to perform a custom API call.
Connection | |
URL | Enter a path relative to For the list of available endpoints, refer to the FreshBooks API Documentation. |
Method | Select the HTTP method you want to use:
|
Headers | Enter the desired request headers. You don't have to add authorization headers; we already did that for you. |
Query String | Enter the request query string. |
Body | Enter the body content for your API call. |
The following API call returns the first 10 files from the /Text files folder in your Dropbox account:
URL: /accounting/account/<account ID>/invoices/invoices. Replace the <account ID> by the ID of the account you want to retrieve invoices from.
Method: GET
Matches of the search can be found in the module's Output under Bundle > Body > response > invoices. In our example, 11 invoices were returned:
Was this article helpful?
That’s Great!
Thank you for your feedback
Sorry! We couldn't be helpful
Thank you for your feedback
Feedback sent
We appreciate your effort and will try to fix the article