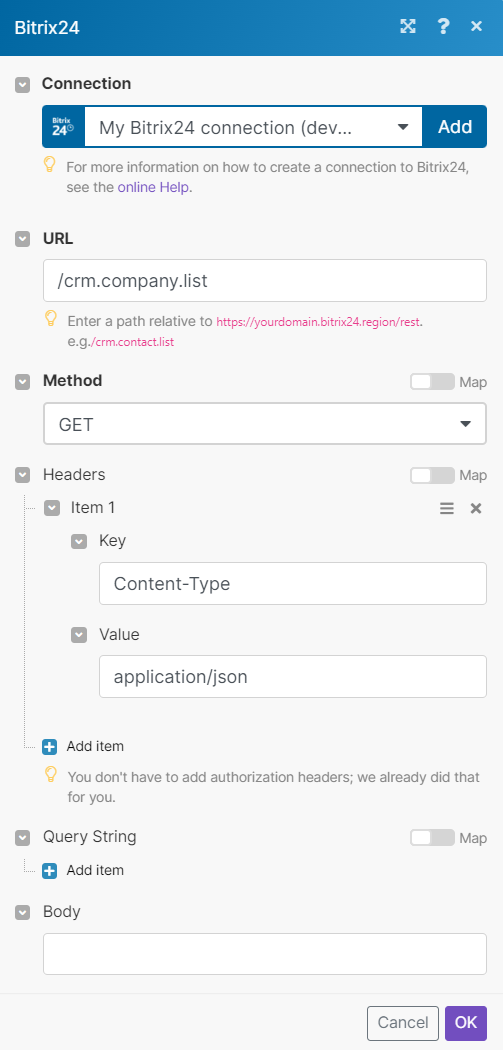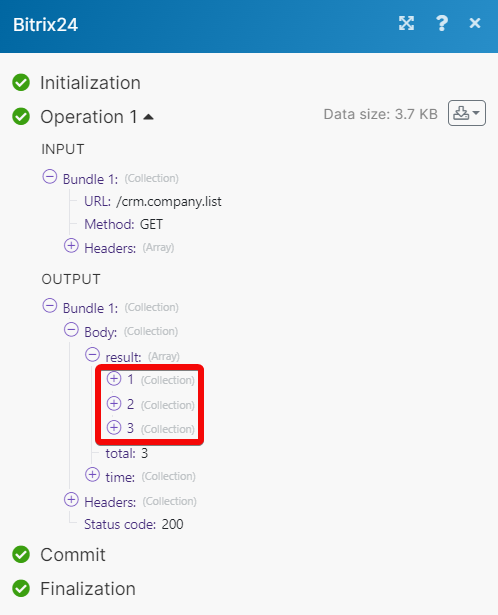Bitrix24
Modified on Fri, 14 Jun, 2024 at 9:46 AM
Searches for companies selected by the filter specified as the parameter.
Connection | |
Filter | Select or map the parameter to filters the companies based on the specified values. |
Order of Creation Time | Select or map the order to sort the companies based on their account created time:
|
Limit | Set the maximum contacts Make will return during one execution cycle. The default value is 10. |
Returns a company by the specified company ID.
Connection | |
Company ID | Select or map the Company ID whose details you want to retrieve. |
Creates a new company.
Connection | |||||
Company Name | Enter (map) the company's name. | ||||
Company type | Select the company type. For example, client. | ||||
Logo | Enter the details of the logo:
| ||||
Street address | Enter (map) the company's street address. | ||||
Address (line 2) | Enter (map) the company's address. | ||||
City | Enter (map) the company's city name. | ||||
Zip | Enter (map) the company's area zipcode. | ||||
Region | Enter (map) the company's region name. | ||||
State / Province | Enter (map) the company's state/province name. | ||||
Country | Enter (map) the company's country name. | ||||
Country Code | Enter (map) the company's country code. For example, US. | ||||
Location address ID | Enter (map) the company's Location Address ID. | ||||
Legal address | Enter (map) the company's legal address. | ||||
Billing Address | Enter (map) the company's billing address. | ||||
Billing Address (line 2) | Enter (map) the company's billing address. | ||||
Billing City | Enter (map) the company's city name. | ||||
Billing Zip | Enter (map) the company's area zip code. | ||||
Billing Region | Enter (map) the company's region name. | ||||
Billing State / Province | Enter (map) the company's state or province name. | ||||
Billing Country | Enter (map) the company's country name. | ||||
Billing Country Code | Enter (map) the company's country code. For example, US. | ||||
Legal address location address ID | Enter (map) the company's legal address and Location Address ID details. | ||||
Payment details | Enter (map) the company's payment details. | ||||
Industry | Select or map the industry type the company is into. For example, automobiles. | ||||
Currency | Select the company currency type:
| ||||
Annual revenue | Enter (map) the company's annual revenue. | ||||
Available to everyone | Select whether to make this company available to everyone. | ||||
Comment | Enter (map) the comment to create the company. | ||||
My Company | Select whether the company belongs to you. | ||||
Responsible person | Select or map the person looking the company. | ||||
Contact | Select or map the company's contact. | ||||
External source | Enter (map) the external source details of the company. | ||||
Item ID in the data source | Enter (map) the Item ID to link to an external source. | ||||
Original version | Enter (map) the original version of the company. NoteIt is used only for protection from random deletion by an external system. If the data is imported and was not modified in the external system, then such data can be safely edited and in the next download will not overwrite the data. | ||||
Ad system | Enter (map) an ad system for the company. | ||||
Medium | Enter (map) a medium for the company. | ||||
Ad campaign UTM | Enter (map) the advertisement campaign designation | ||||
Campaign contents | Enter (map) the campaign contents. For example, for context announcements. | ||||
Campaign search term | Enter (map) the search terms for a campaign. For example, contextual advertising keywords. | ||||
Phone | Enter (map) the phone details: | ||||
Enter the company contact email addresses. You can add multiple email addresses. | |||||
Website | Enter the company website URL addresses. You can add multiple websites. | ||||
Messenger | Enter the details of the messenger the company uses. For example, Slack. You can add mulitple messengers. | ||||
LINK | Enter (map) the company's LINK addresses. You can add multiple addresses. |
Updates an existing company.
Connection | |||||
Company ID | Select or map the Company ID whose details you want to update. | ||||
Company Name | Enter (map) a new name for the company. | ||||
Company type | Select the company type. For example, client. | ||||
Logo | Enter the details of the logo:
| ||||
Street address | Enter (map) the company's street address. | ||||
Address (line 2) | Enter (map) the company's address (line2). | ||||
City | Enter (map) the company's city name. | ||||
Zip | Enter (map) the company's area zipcode. | ||||
Region | Enter (map) the company's region name. | ||||
State / Province | Enter (map) the company's state or province name. | ||||
Country | Enter (map) the company's country name. | ||||
Country Code | Enter (map) the company's country code. For example, USD. | ||||
Location Address ID | Enter (map) the company's Location Address ID. | ||||
Legal address | Enter (map) the company's legal address. | ||||
Billing Address | Enter (map) the company's billing address. | ||||
Billing Address (line 2) | Enter (map) the company's address (line2). | ||||
Billing City | Enter (map) the company's city name. | ||||
Billing Zip | Enter (map) the company's area zip code. | ||||
Billing Region | Enter (map) the company's region name. | ||||
Billing State / Province | Enter (map) the company's state or province name. | ||||
Billing Country | Enter (map) the company's country name. | ||||
Billing Country Code | Enter (map) the company's country code. For example, US. | ||||
Legal address location address ID | Enter (map) the company's legal address and Location Address ID. | ||||
Payment details | Enter (map) the company's payment details. | ||||
Industry | Select or map the industry into which the company is. For example, Automobile. | ||||
Employees | Select or map the employee's range of the company. | ||||
Currency | Select or map the company's currency type. For example, USD. | ||||
Annual revenue | Enter (map) the company's annual revenue. | ||||
Available to everyone | Select whether to make this company available to everyone. | ||||
Comment | Enter (map) the comment to create the company. | ||||
My Company | Select whether the company belongs to you. | ||||
Responsible person | Select or map the responsible person for the company. | ||||
Contact | Select or map the company's contact. | ||||
External source | Enter (map) the external source of the company. | ||||
Item ID in the data source | Enter (map) the Item ID to link to an external source. | ||||
Original version | Enter (map) the original version of the company. NoteIt is used only for protection from random deletion by an external system. If the data is imported and was not modified in the external system, then such data can be safely edited and in the next download will not overwrite the data. | ||||
Ad system | Enter (map) an ad system for the company. | ||||
Medium | Enter (map) the company's medium page URL address. | ||||
Ad campaign UTM | Enter (map) the advertisement campaign designation. | ||||
Campaign contents | Enter (map) the campaign contents. For example, for context announcements. | ||||
Campaign search term | Enter (map) the search terms for a campaign. For example, contextual advertising keywords. | ||||
Phone | Enter (map) the company's phone number details. You can add multiple phone numbers. | ||||
Enter the company's email addresses. You can add multiple email addresses. | |||||
Website | Enter the details of the company website. You can add multiple websites. | ||||
Messenger | Enter the details of the messenger the company uses. For example, Slack. | ||||
LINK | Enter (map) the company's LINK address. You can add multiple LINK addresses. |
Deletes a company.
Connection | |
Company ID | Select or map a Company ID you want to delete. |
You can watch, create, update, search, retrieve, and delete the leads using the following modules.
Triggers when the specified event occurs leads.
Connection | |
Watch Leads | Select a method to watch leads:
|
Filter | Select or map the parameters to filter the leads. |
Limit | Set the maximum number of leads Make will return during one execution cycle. The default value is 2. |
Searches for companies selected by the filter specified as the parameter.
Connection | |
Filter | Select or map a parameter to filter. |
Order of Creation Time | Select an order of creation time:
|
Limit | Set the maximum number of leads Make will return during one execution cycle. The default value is 10. |
Returns the lead by the specified lead ID.
Connection | |
Lead ID | Select or map a Lead ID whose details you want to retrieve. |
Creates a new lead.
Connection | |
Lead Name | Enter (map) the lead's name. |
Salutation | Select or map the salutation for the lead. For example, Mr. |
Name | Enter (map) the lead's name. |
Second name | Enter (map) the lead's second name. |
Last name | Enter (map) the lead's last name. |
Date of birth | Enter (map) the lead's date of birth. See the list of supported date and time formats. |
Company name | Enter (map) the lead's company's name. |
Source | Select or map the source of the lead. |
Source information | Enter (map) the lead's source information. |
Status | Select the status of the lead. For example, unassigned. |
Status information | Enter (map) the lead's status information. |
Position | Enter (map) the lead's position. |
Address | Enter (map) the lead's address. |
Address (line 2) | Enter (map) the lead's address (line 2). |
City | Enter (map) the lead's city name. |
Zip | Enter (map) the lead's area zipcode. |
Region | Enter (map) the lead's region name. |
State / Province | Enter (map) the lead's state name. |
Country | Enter (map) the lead's country name. |
Country Code | Enter (map) the lead's country code. |
Location address ID | Enter (map) the lead's Location Address ID. |
Currency | Select or map the applicable currency for the lead. |
Total | Enter (map) the total value of the lead. |
Is Manual Opportunity | Select whether this is a manual opportunity. |
Available to everyone | Select whether to make this lead available to everyone. |
Comment | Enter (map) the comment to create the lead. |
Responsible person | Select or map the responsible person for the lead. |
Company | Select or map the lead's company. |
Contact IDs | Select or map the Contact ID's associated with the lead. |
External source | Enter (map) the external source of the lead. |
Item ID in the data source | Enter (map) the Item ID to link to an external source. |
Ad system | Enter (map) the Ad system for the lead. |
Medium | Enter (map) the Medium for the lead. |
Ad campaign UTM | Enter (map) the advertisement campaign designation. |
Campaign contents | Enter (map) the campaign contents. For example, for context announcements. |
Campaign search term | Enter (map) the search terms for a campaign. For example, contextual advertising keywords. |
Phone | Enter (map) the phone details: |
Enter the contact's email addresss. You can add multiple email addresses. | |
Website | Enter the contact's website URL address. You can add multiple addresses. |
Messenger | Enter the details of the messenger. For example, Skype. |
Link | Enter (map) the lead's LINK address. |
Updates a new lead.
Connection | |
Lead ID | Select or map a Lead ID whose details you want to update. |
Lead Name | Enter (map) the lead's name. |
Salutation | Select or map the salutation for the lead. |
Name | Enter (map) the lead's name. |
Second name | Enter (map) the lead's second name. |
Last name | Enter (map) the lead's last name. |
Date of birth | Enter (map) the lead's date of birth. See the list of supported date and time formats. |
Company name | Enter (map) the lead's company's name. |
Source | Select or map the source from where you received the lead. |
Source information | Enter (map) the lead's source information. |
Status | Select (or) map the lead status. |
Status information | Enter (map) the lead's status information. |
Position | Enter (map) the lead's position. |
Address | Enter (map) the lead's address. |
Address (line 2) | Enter (map) the lead's address (line 2). |
City | Enter (map) the lead's city name. |
Zip | Enter (map) the lead's area zipcode. |
Region | Enter (map) the lead's region name. |
State / Province | Enter (map) the lead's state name. |
Country | Enter (map) the lead's country name. |
Country Code | Enter (map) the lead's country code. |
Location address ID | Enter (map) the lead's Location Address ID. |
Currency | Select or map the applicable currency for the lead. |
Total | Enter (map) the total value of the lead. |
Is Manual Opportunity | Select whether this is a manual opportunity. |
Available to everyone | Select whether to make this lead available to everyone. |
Comment | Enter (map) the details or notes about the lead. |
Responsible person | Enter (map) the person responsible for the lead. |
Company | Select or map the lead's company. |
Contact IDs | Select or map the Contact ID's associated with the lead. |
External source | Enter (map) the external source of the lead. |
Item ID in the data source | Enter (map) the Item ID to link to an external source. |
Ad system | Enter (map) the Ad system for the lead. |
Medium | Enter (map) the Medium for the lead. |
Ad campaign UTM | Enter (map) the advertisement campaign designation of the lead. |
Campaign contents | Enter (map) the campaign contents. For example, for context announcements. |
Campaign search term | Enter (map) the search terms for a campaign. For example, contextual advertising keywords. |
Phone | Enter (map) the contact phone numbers. You can add multiple phone numbers. |
Enter the contact's email addresses. You can add multiple email addresses. | |
Website | Enter the contact's website addresses. You can add multiple websites. |
Messenger | Enter the details of the messenger. For example, Skype. You can add multiple messengers. |
Link | Enter (map) the lead's LINK address. You can add multiple addresses. |
Deletes a lead.
Connection | |
Lead ID | Select or map the Lead ID you want to delete. |
You can watch, create, update, retrieve, search, and delete the deals using the following modules.
Triggers when the specified event occurs on deals.
Connection | |
Watch Deals | Select a method to watch deals:
|
Filter | Select or map the parameters to filter the deals. |
Limit | Set the maximum deals Make will return during one execution cycle. The default value is 2. |
Searches for deals selected by the filter specified as the parameter.
Connection | |
Filter | Select or map the parameters to filter the deals. |
Order of Creation Time | Select an order to sort the deals based on their created time:
|
Limit | Set the maximum deals Make will return during one execution cycle. The default value is 10. |
Returns the deal by the specified deal ID.
Connection | |
Deal ID | Select or map the Deal ID whose details you want to retrieve. |
Creates a new deal.
Connection | |
Name | Enter (map) deals' name. |
Type | Select or map the deal's type. |
Has Category | Select whether the deal has a category. |
Repeat deal | Select whether you want to repeat this deal. |
Repeat inquiry | Select whether this deal is a repeated inquiry. |
Currency | Select or map the currency used for this deal. For example, US dollar. |
Total | Enter (map) the total amount of the deal. |
Is Manual Opportunity | Select whether this is a manual opportunity. |
Tax rate | Enter (map) the tax rate applicable for this deal. |
Company | Select (or) map the company associated with this deal. |
Contact IDs | Select or map the Contact IDs associated with the deal. |
Start date | Enter (map) the start date of the deal. See the list of supported date and time formats. |
End date | Enter (map) the end date of the deal. See the list of supported date and time formats. |
Available to everyone | Select whether to make this deal available to everyone. |
Closed | Select whether this is a closed deal. |
Comment | Enter (map) the details or notes about the deal. |
Responsible person | Select or map the responsible person for the deal. |
Source | Select or map the source of the deal. |
Source information | Enter (map) the source information for the deal. |
Additional information | Enter (map) the additional information for the deal. |
External source | Enter (map) the external source of the deal. |
Item ID in the data source | Enter (map) the Item ID to link to an external source. |
Ad system | Enter (map) the Ad system for the deal. |
Medium | Enter (map) the medium for the deal. |
Ad campaign UTM | Enter (map) the advertisement campaign designation. |
Campaign contents | Enter (map) the campaign contents. For example, for context announcements. |
Campaign search term | Enter (map) the search terms for a campaign. For example, contextual advertising keywords. |
Updates an existing deal.
Connection | |
Deal ID | Select or map a Deal ID whose details you want to update. |
Name | Enter (map) a new name for the deal. |
Type | Select or map the deal's type. |
Repeat deal | Select whether to repeat this deal. |
Repeat inquiry | Select whether this deal is a repeated inquiry. |
Currency | Select or map the currency applicable for this deal. |
Total | Enter (map) the total amount of the deal. |
Is Manual Opportunity | Select whether this is a manual opportunity. |
Tax rate | Enter (map) the tax rate applicable for the deal. |
Company | Select (or) map the company associated with this deal. |
Contact IDs | Select or map the Contact IDs associated with the deal. |
Start date | Enter (map) the start date of the deal. See the list of supported date and time formats. |
End date | Enter (map) the end date of the deal. See the list of supported date and time formats. |
Available to everyone | Select whether to make this deal available to everyone. |
Closed | Select whether this is a closed deal. |
Comment | Enter (map) the comment to create the deal. |
Responsible person | Select or map the responsible person for the deal. |
Source | Select or map the source from where you received the deal. |
Source information | Enter (map) the source information for the deal. |
Additional information | Enter (map) the additional information about the deal. |
External source | Enter (map) the external source of the deal. |
Item ID in the data source | Enter (map) the Item ID to link to an external source. |
Ad system | Enter (map) the Ad system for the deal. |
Medium | Enter (map) the medium page details for the deal. |
Ad campaign UTM | Enter (map) the advertisement campaign designation. |
Campaign contents | Enter (map) the campaign contents. For example, for context announcements. |
Campaign search term | Enter (map) the search terms for a campaign. For example, contextual advertising keywords. |
Deletes a deal.
Connection | |
Deal ID | Select or map a Deal ID you want to delete. |
You can watch, create, search, retrieve, and delete the invoices from the following modules.
Triggers when the specified event occurs on invoices.
Connection | |
Watch Invoices | Select or map a method to watch invoices. |
Filter | Select or map the parameters to filter the invoices. |
Limit | Set the maximum invoices Make will return during one execution cycle. The default value is 2. |
Searches for invoices selected by the filter specified as the parameter.
Connection | |
Filter | Select or map the parameters to filter the invoices. |
Order of Creation Time | Select an order to sort the invoices based on their created time:
|
Limit | Set the maximum number of invoices Make will return during one execution cycle. The default value is 10. |
Returns an invoice by the specified invoice ID.
Connection | |
Invoice ID | Select or map an Invoice ID whose details you want to retrieve. |
Creates a new invoice.
Connection | |||||||||||
Number | Enter (map) the invoice number. The maximum number of allowed characters is 100. | ||||||||||
Comment | Enter (map) the comment associated with the invoice. | ||||||||||
Invoice date | Enter (map) the date when the invoice is generated. See the list of supported date and time formats. | ||||||||||
Pay before | Enter (map) a date before which the inovice should be paid. See the list of supported date and time formats. | ||||||||||
Comment | Enter (map) the external code for the invoice. The maximum number of allowed character is 255. | ||||||||||
Subject | Enter (map) the subject for the invoice. The maximum number of allowed characters is 255. | ||||||||||
Invoice print form | Select or map the invoice print form. | ||||||||||
Payment date | Enter (map) the date when the invoice payment was made. See the list of supported date and time formats. | ||||||||||
Payment # | Enter (map) the payment document number specified for the paid invoice. | ||||||||||
Payer type | Select or map the type of payer. | ||||||||||
Status comment | Enter (map) the status comment of the invoice | ||||||||||
Responsible person | Select or map the person responsible for this invoice. | ||||||||||
Status | Select the status of the invoice. For example, new. | ||||||||||
Recurring invoice | Select whether this is a recurring invoice. | ||||||||||
Uf Company ID | Select or map the Uf Company ID to create the invoice. | ||||||||||
Uf Contact ID | Select or map the Uf Contract ID to create the invoice. | ||||||||||
Uf Mycompany ID | Select or map the Uf Mycompany ID to create the invoice. | ||||||||||
Uf Deal ID | Select or map the Uf Deal ID to create the invoice. | ||||||||||
Uf Quote ID | Select or map the Uf Quote ID to create the invoice. | ||||||||||
Sales Representative's Comment | Enter (map) the sales representative's comments. NoteMust be at most 2000 characters long. | ||||||||||
Location | Enter (map) the product's location. | ||||||||||
Products | Enter (map) the product details:
|
Deletes an invoice.
Connection | |
Invoice ID | Select or map an Invoice ID you want to delete. |
You can watch, create, update, search, retrieve, and delete the task using the followig modules.
Triggers when the specified event occurs on tasks.
Connection | |
Watch Deals | Select or map a method to watch deals. |
Filter | Select or map the parameter to filters the tasks. |
Limit | Set the maximum number of tasks Make will return during one execution cycle. The default value is 2. |
Searches for tasks selected by the filter specified as the parameter.
Connection | |
Filter | Select or map the parameter to filter the tasks. |
Order | Select or map an order to sort the tasks. |
Limit | Set the maximum number of tasks Make will return during one execution cycle. The default value is 10. |
Returns a task by the specified task ID.
Connection | |
Task ID | Select or map the Task ID whose details you want to retrieve. |
Creates a new task.
Connection | |
Title | Enter (map) the task name. |
Description | Enter (map) the task details. |
Deadline | Enter (map) the date by which the task must be completed. See the list of supported date and time formats. |
Start Date Plan | Enter (map) a date for starting the plan. See the list of supported date and time formats. |
End Date Plan | Enter (map) the ending date of the plan. See the list of supported date and time formats. |
Priority | Select the priority of the task. For example, high. |
Participants | Select or map the participants for the task. |
Observers | Select or map the observers for the task. |
Tags | Enter (map) the tags for the task. |
Allow change deadline | Select whether to allow to change the task deadline. |
Task control | Select whether to control the task. |
Parent ID | Select or map the Parent ID in which you want to create a task. |
Dependent Task | Select or map the dependent task for this task. |
Workgroup ID | Select or map the Workgroup ID associated with the task. |
Responsible person | Select or map a person responsible for the task. |
Created by | Select or map a person who will create a task. |
Time Estimation | Enter (map) the estimated time in seconds. |
Status | Select or map the status of the task created. |
Score | Select the score for the task:
|
External ID | Enter (map) the External ID for the task. |
Site ID | Select or map the Site ID for the task. |
Add in report | Select whether to add this task to the report. |
Match work time | Select whether to match work time. |
Updates an existing task.
Connection | |
Task ID | Select or map a Task ID whose details you want to update. |
Title | Enter (map) a new name for the task. |
Description | Enter (map) the task details. |
Deadline | Enter (map) the last date of completion of the task. See the list of supported date and time formats. |
Start Date Plan | Enter (map) a date for starting the plan. See the list of supported date and time formats. |
End Date Plan | Enter (map) the ending date of the plan. See the list of supported date and time formats. |
Priority | Select the priority of the task. For example, high. |
Participants | Select or map the participants for the task. |
Observers | Select or map the observers for the task. |
Tags | Enter (map) the tags for the task. |
Allow change deadline | Select whether you want to allow to change the task deadline. |
Task control | Select whether to control the task. |
Parent ID | Select or map the Parent ID to which this task belongs. |
Dependent Task | Select or map the dependent task associated with the task. |
Workgroup ID | Select or map the Workgroup ID associated with the task. |
Responsible person | Select or map a person responsible for the task. |
Created by | Select or map a person who created the task. |
Allow time tracking | Select whether to allow time tracking for this task. |
Status | Select or map the status of the task created. |
Score | Select the score for the task:
|
External ID | Enter (map) the External ID for the task. |
Site ID | Select or map the Site ID for the task. |
Add in report | Select whether to add this task to the report. |
Match work time | Select whether to match the task work time. |
Deletes a task.
Connection | |
Task ID | Select or map a Task ID you want to delete. |
Adds a checklist to an existing task.
Connection | |||||
Task ID | Select or map a Task ID you want to add to the checklist. | ||||
Checklist | Enter the checklist details:
|
You can call APIs using the following module.
Performs an arbitrary authorized API call.
Connection | |
URL | Enter a path relativeto For the list of available endpoints, refer to the Bitrix24 API Documentation. |
Method | Select the HTTP method you want to use: GET to retrieve information for an entry. POST to create a new entry. PUT to update/replace an existing entry. PATCH to make a partial entry update. DELETE to delete an entry. |
Headers | Enter the desired request headers. You don't have to add authorization headers; we have already done that for you. |
Query String | Enter the request query string. |
Body | Enter the body content for your API call. |
The following API call returns all companies in your Bitrix24 account:
URL: /crm.contact.list
Method: GET
The result can be found in the module's Output under Bundle > Body > result.
In our example, 3 companies were returned:
Was this article helpful?
That’s Great!
Thank you for your feedback
Sorry! We couldn't be helpful
Thank you for your feedback
Feedback sent
We appreciate your effort and will try to fix the article