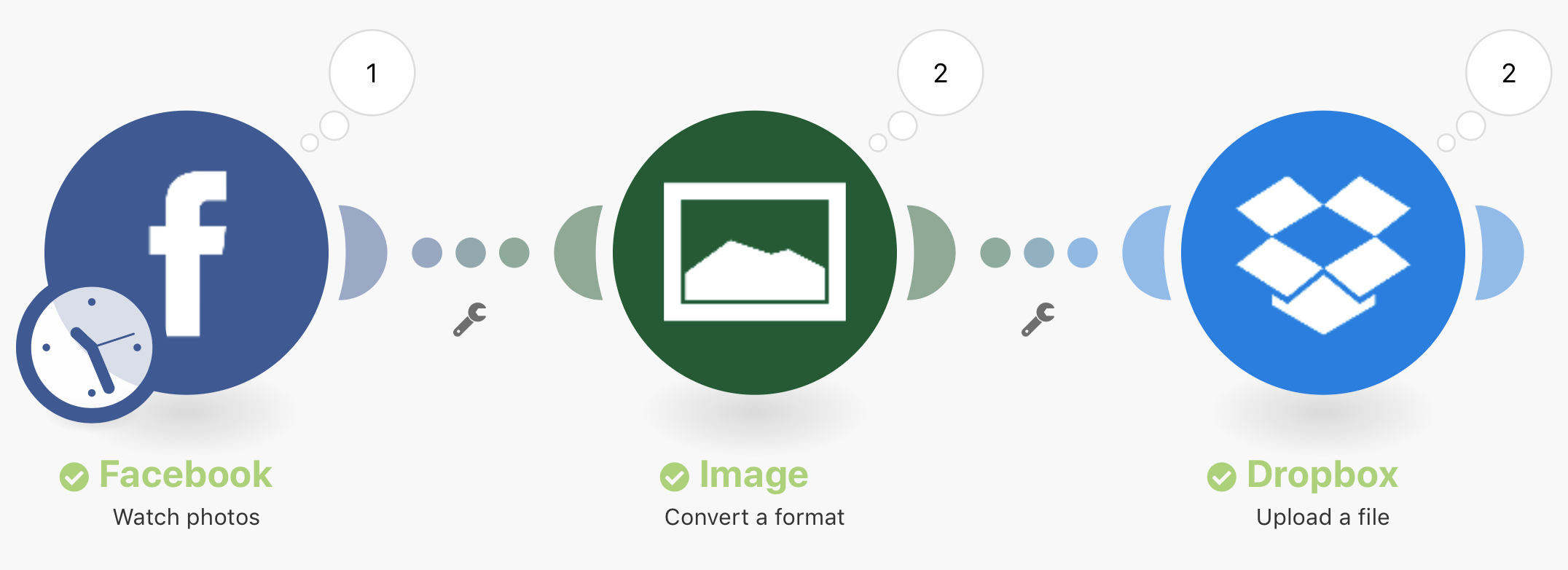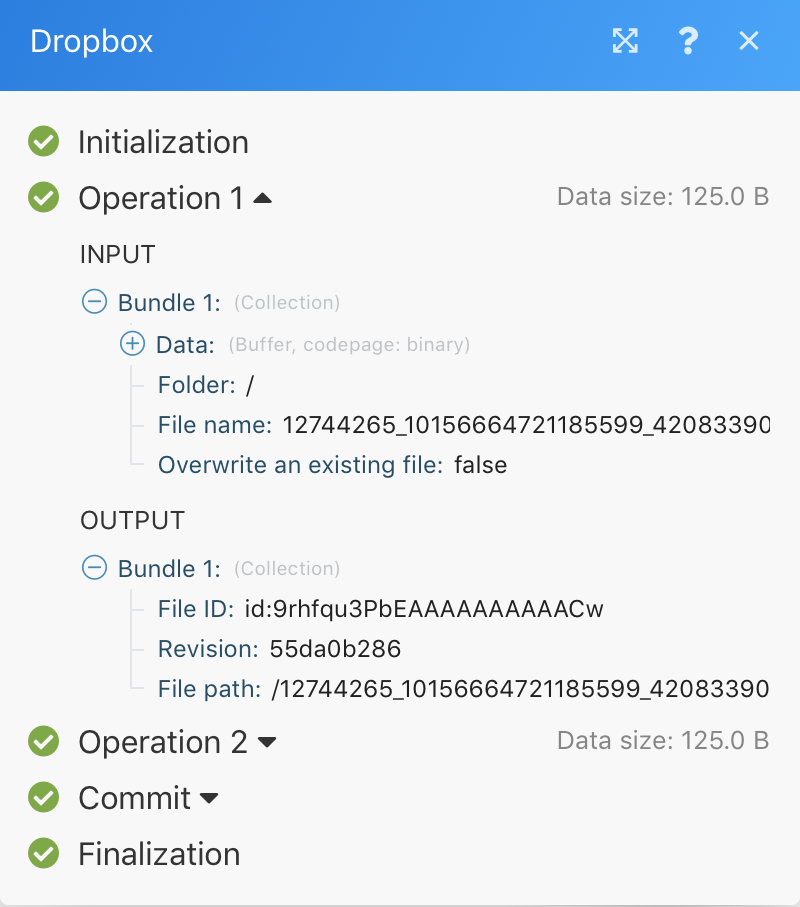Scenario execution flow
Modified on Wed, 29 May, 2024 at 1:04 PM
In this section, you will learn how a scenario executes and how data flows through a scenario. It will also show you where you can find information about your processed data and how to read it.
Once a scenario is set-up correctly and activated, it will execute according to its defined schedule.
The scenario begins with the first module responding to an event it has been set to watch for. If it returns any bundles (data), the bundles are then passed on to the next module and the scenario continues. If it does not return any modules, the scenario does not continue and ends after the first module. In the case where there are returned bundles after the first module, the bundles will then go through each proceeding module one-by-one. If the bundles are processed correctly throughout all of the modules, the scenario is then marked as Successful.
The example below shows how Make connects three modules in a scenario. It explains how Make downloads photos from Facebook, converts them to another format, and sends them to a selected Dropbox folder.
When the scenario begins, the first step is to watch for bundles. In this case, it is to watch for photos on Facebook. If it does not return a bundle (a photo), the processing of the scenario does not continue and ends after the first module.
If a bundle is returned, the bundle then passes through the rest of the scenario. The bundle is first recieved through the Watch photos module, then it goes through the Convert a format module for the Image app, and then goes through the Upload a file module for Dropbox to reach its final destination, the Dropbox folder.
It is also important to note that if Facebook returns multiple bundles, for example two bundles, the processing of the latter bundle will not start until the first bundle is converted and uploaded to Dropbox.
For each module, the bundle goes through a 4 step process before going on to the next module or reaching its final destination. The 4 step process is Initalization, Operation, Commit/Rollback, and Finalization. This is called transaction processing and it helps to explain how data was processed in a module.
Once a scenario run is complete, each module displays an icon showing the number of operations performed. Clicking this icon will display the detailed information about the processed bundles, in the format described above. You can see which modules settings were used and which bundles were returned by which module.
The picture beside illustrates the processing of the last module used in the scenario above, the Dropbox module, Upload a file.
The module received the following input information:
Converted image
Selected folder where the image shall be uploaded to
Original name of the Facebook image
After processing, the module returned this output information:
Image ID assigned by Dropbox
Full path where in Dropbox Make uploaded the file
The above information is captured for each bundle separately, as marked by the drop down boxes Operation 1 and Operation 2 in the image.
An error may occur during the scenario run. For example, if you delete the Dropbox folder that you have set as the target folder in the module setting, the scenario will terminate with an error message. For more information on this and to learn how to handle errors, please see the Error processing help guide.
Was this article helpful?
That’s Great!
Thank you for your feedback
Sorry! We couldn't be helpful
Thank you for your feedback
Feedback sent
We appreciate your effort and will try to fix the article