Asana desktop app
Modified on Thu, 11 Jul, 2024 at 2:59 PM
Asana for Desktop puts Asana where you need it by pulling it out of the sea of tabs and helping you capture your work frictionlessly. This application helps you find flow and control your work environment by removing distractions.
The Asana for Desktop application is available on Mac and Windows (not supported on Linux.) It can be downloaded here. All actions and features available in the browser version of Asana are also available on desktop.
Asana for desktop is compatible with macOS 10.15 (Catalina) and Windows 10 or later.
Logging in via the Desktop App
Once you have downloaded the Asana Desktop App, you can log in using your Asana login credentials.
First, open Asana for Desktop, enter your email address and sign in to Asana.

Next, you’ll be brought to your browser to verify your credentials.

Finally, click Open Asana to open Asana on your desktop app.

Native OS notifications
Desktop leverages native OS notifications, which mirror Browser Notifications in functionality.
App links
Once you’ve installed Asana for Desktop, you will be prompted to open accessed links in the desktop application. You can open in Asana once or always, or cancel and open the link in your browser.

Right click functionality
Right click is streamlined to only include Asana uses.
Top bar and history
The top bar of your Asana for Desktop App is more focused on a few core navigation actions. The History feature also allows you to access your 15 most recent pages.

Desktop App icon
We've launched a Desktop App icon to help you protect time for heads down work and more easily identify your next task.
Mac Desktop App icon
Mac users will see the Desktop App icon appear in the menu bar.
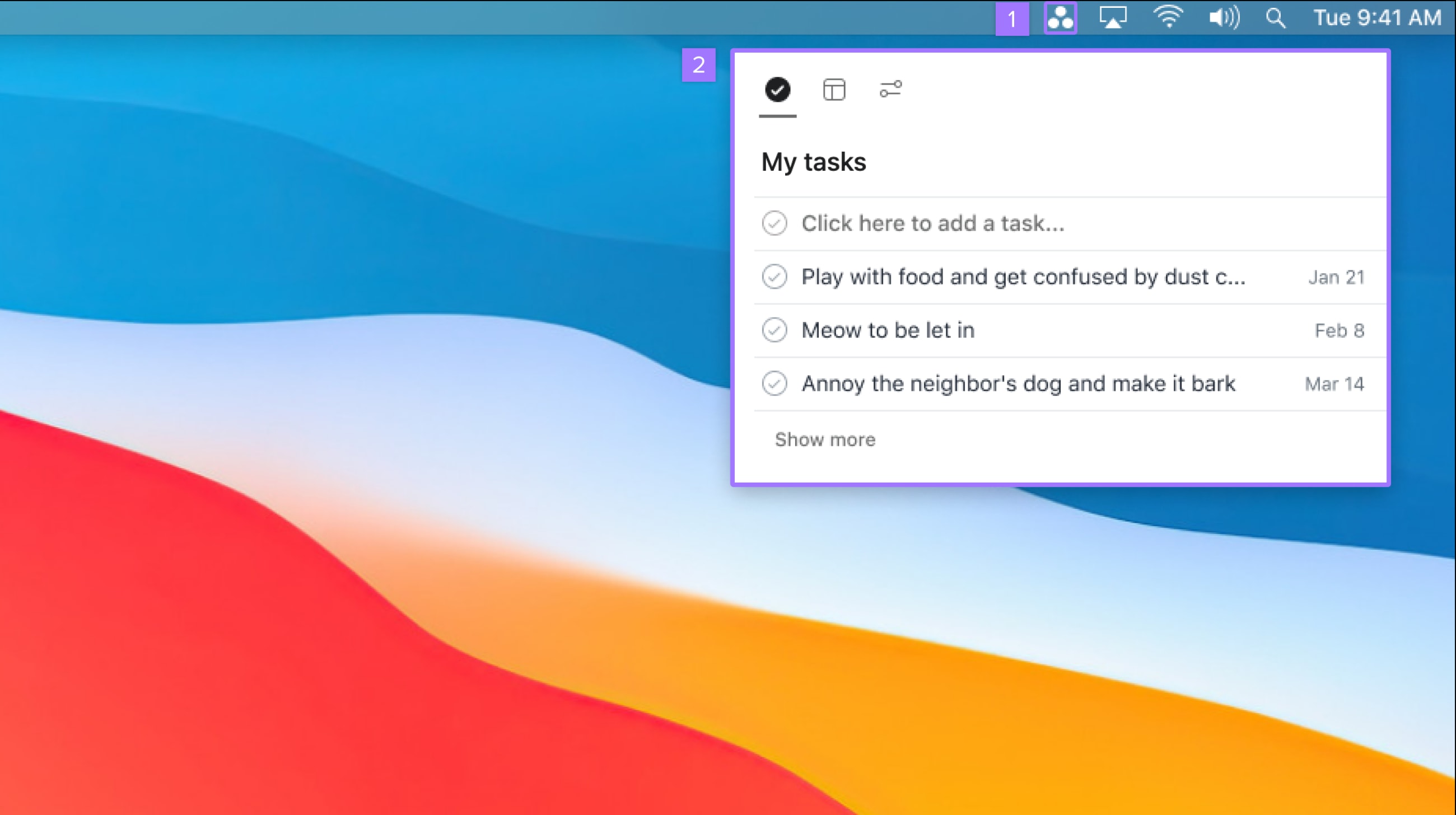
Use the Desktop App icon on Mac by:
- Navigating to the menu bar in the upper-right corner
- Clicking the icon to open the My tasks window
Windows Desktop App icon
The Desktop App icon will appear in the system tray for Windows users.
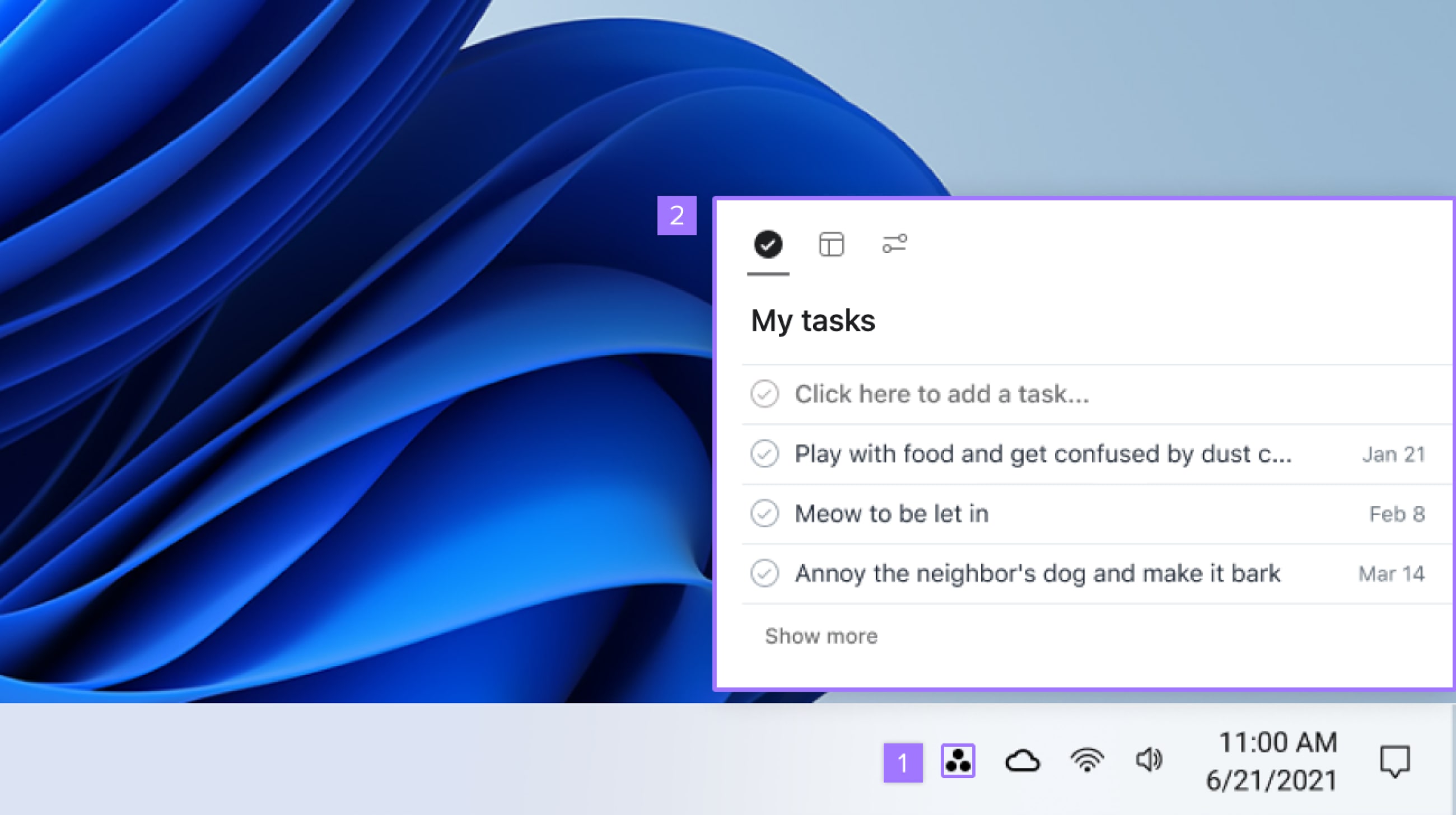
Use the Desktop App icon on Windows by:
- Navigating to the system tray in the bottom-right corner
- Clicking the icon to open the My tasks window
My Tasks
Clicking the icon will open up My tasks which shows your most important tasks based on their due dates.
You can mark tasks complete without leaving the My tasks window. You can also create new tasks directly inside My tasks, or by using the following shortcuts: [Shift] + [CMD] + [+] on Mac, or [Shift] + [Ctrl] + [+] on Windows. Please note that some shortcuts may not work if you’re using a keyboard with a non-English input.
Check app version
To help you stay up to date, you can check the current version of the Asana for Desktop app that you have installed.
On Mac
1. Open the Asana for Desktop app
2. Select "Asana" in the menu bar
3. Click "About Asana"
You will then be able to view the version of the Desktop app you have installed.
On Windows
To check the version of the Asana Desktop app you are using on Windows
1. Go to Settings
2. Select Apps
3. Find Asana on your apps list
Here you can see the version of the Asana desktop app you have installed and also see the date that it was installed.
Manage Interruptions
Make progress on the work that matters most - without interruptions. When you’re ready to dive into an important task, select it from the My tasks list and set a timer. We recommend the Pomodoro technique: 25 minutes of concentration, followed by a 5-minute break.
On Mac
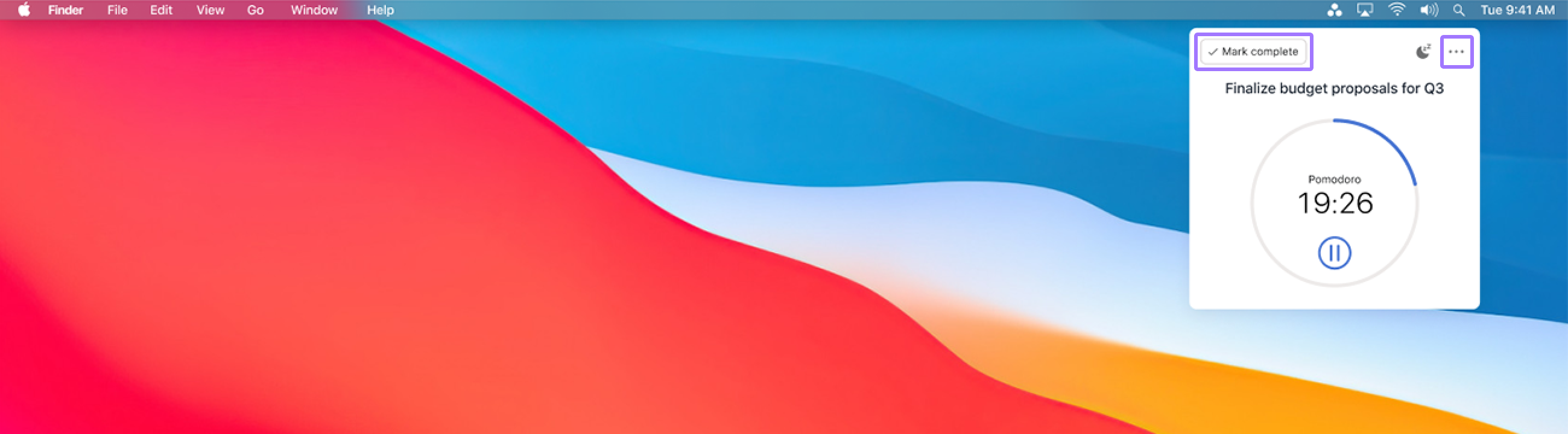
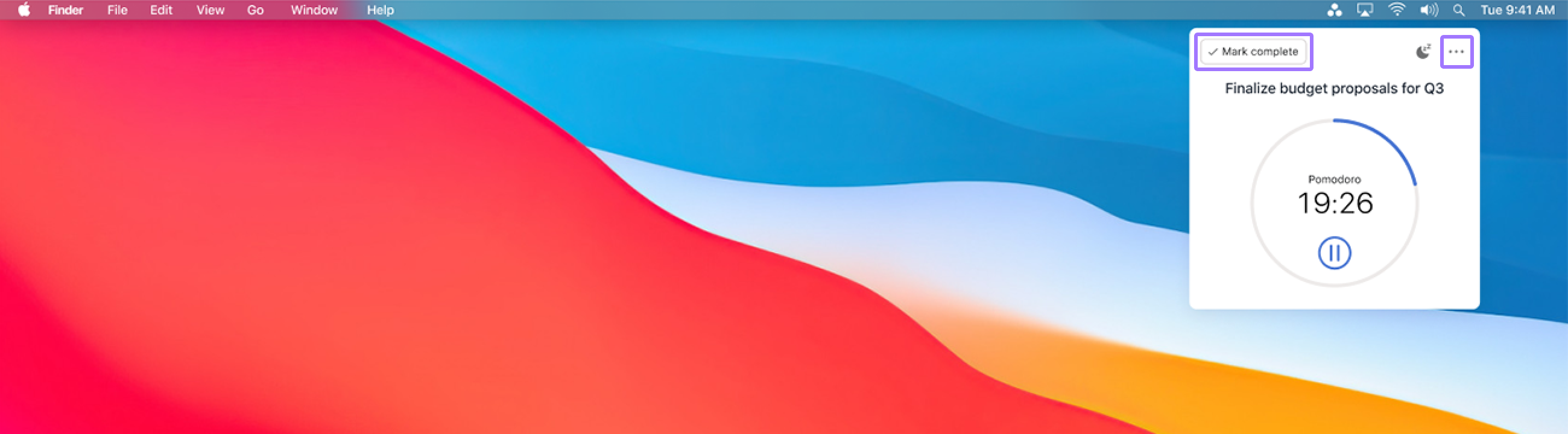
On Windows
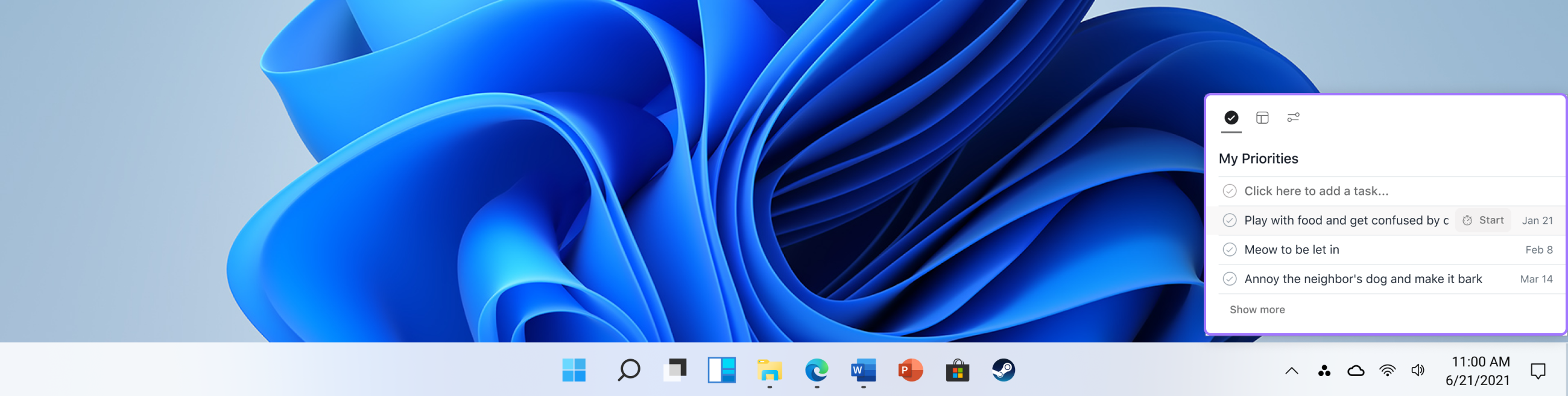
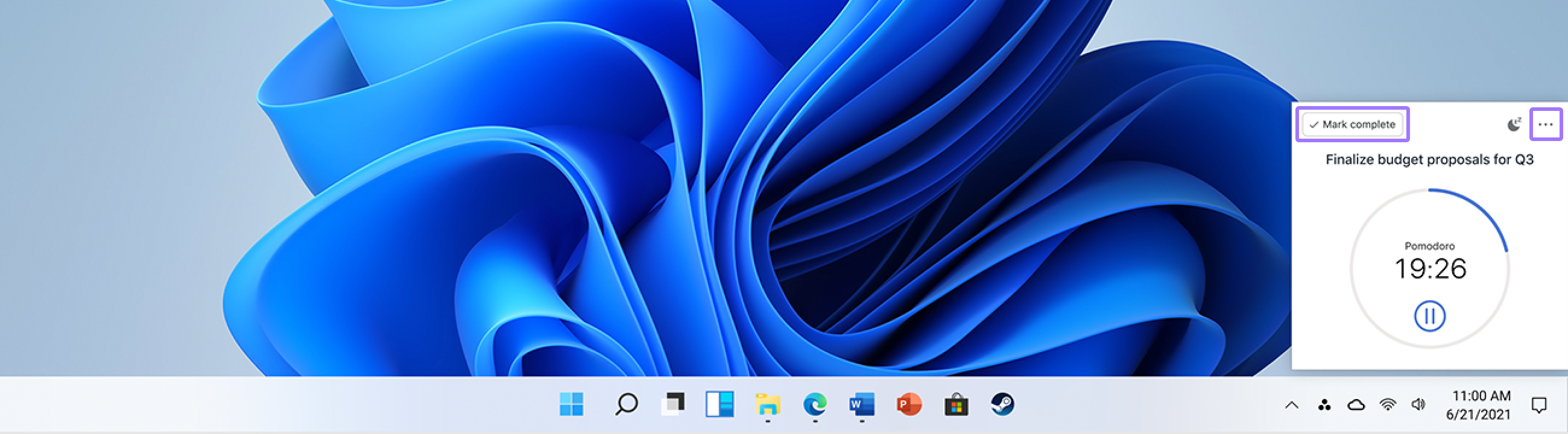
While the timer runs, your Asana notifications will be paused. When you’re finished, either complete the task, or exit by clicking the dots in the upper-right corner.
Minimize
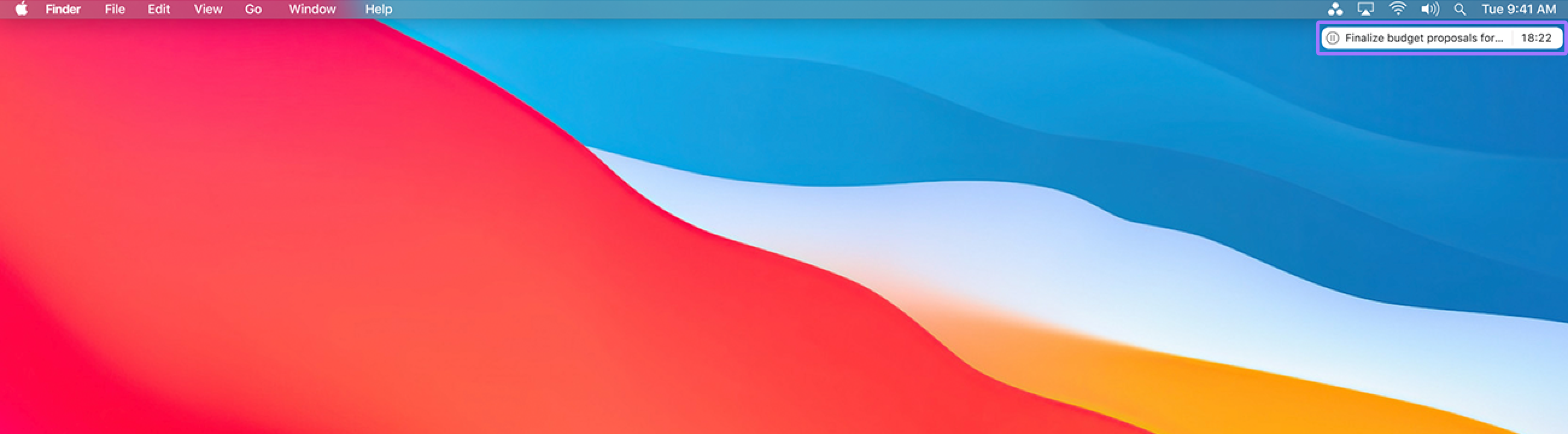
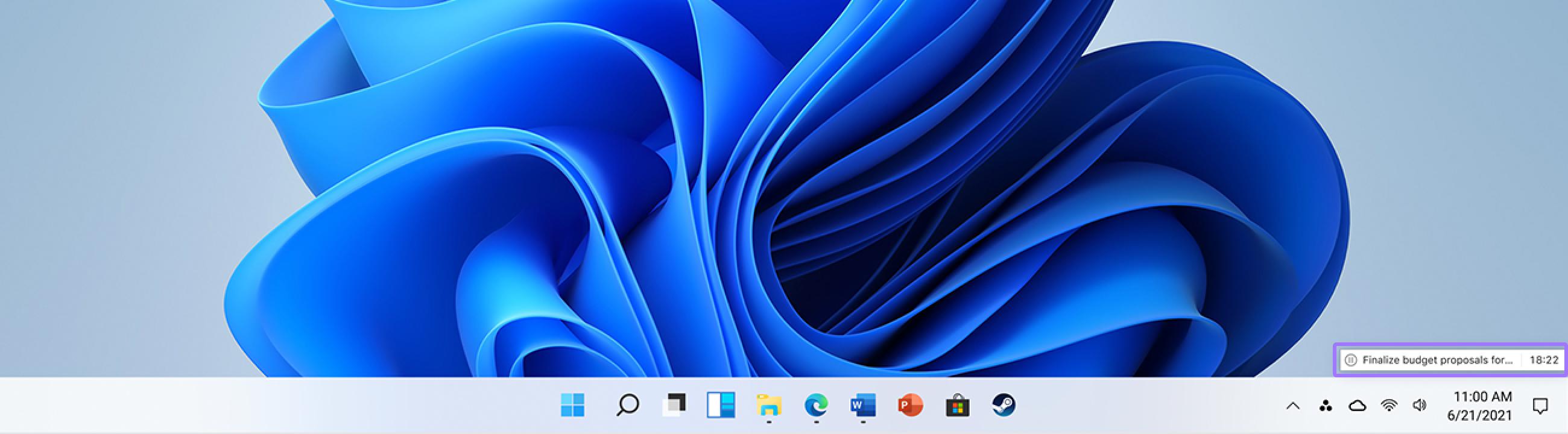
Minimize the timer by clicking any other window on your desktop.
Looking for a better way to manage your work? Get started with a free 30 day Asana trial. Try for free
Was this article helpful?
That’s Great!
Thank you for your feedback
Sorry! We couldn't be helpful
Thank you for your feedback
Feedback sent
We appreciate your effort and will try to fix the article